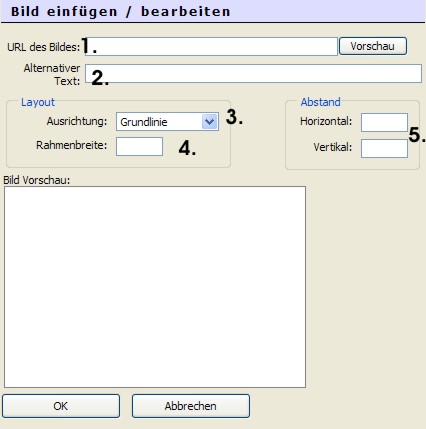Bilddatei für aktuelle Seite hochladen
 Dabei ist wichtig, dass die Dateigröße des Bildes nicht 45 Kilobyte überschreitet. Zulässige Bildformate sind +.jpg, +.gif und +.png. Um ein neues Bild hoch zuladen, nutzt man diesen Button. Dadurch gelangt man auf eine neue Seite. Hier kann der Desktop mit dem Button „Durchsuchen“ nach geeigneten Bildern durchsucht werden. Wenn ein Bild ausgewählt wurde, muss dieses mit dem Button „Datei UPLOAD starten“ hochgeladen werden. Daraufhin gibt der sitewizard eine Speicherbestätigung aus. Jetzt kann der Bildermanager mit dem Button „Schließen“ beendet oder es können mit dem Button „Zurück“ weitere Bilder in den Bildermanager geladen werden.
Dabei ist wichtig, dass die Dateigröße des Bildes nicht 45 Kilobyte überschreitet. Zulässige Bildformate sind +.jpg, +.gif und +.png. Um ein neues Bild hoch zuladen, nutzt man diesen Button. Dadurch gelangt man auf eine neue Seite. Hier kann der Desktop mit dem Button „Durchsuchen“ nach geeigneten Bildern durchsucht werden. Wenn ein Bild ausgewählt wurde, muss dieses mit dem Button „Datei UPLOAD starten“ hochgeladen werden. Daraufhin gibt der sitewizard eine Speicherbestätigung aus. Jetzt kann der Bildermanager mit dem Button „Schließen“ beendet oder es können mit dem Button „Zurück“ weitere Bilder in den Bildermanager geladen werden.
(siehe Bildermanager)
Alle Bilder der Seite anzeigen
 Mit diesem Button, kann man sich alle, bisher existierenden Bilder des jeweiligen Ordners anzeigen lassen.
Mit diesem Button, kann man sich alle, bisher existierenden Bilder des jeweiligen Ordners anzeigen lassen.
(siehe Bildermanager)
Bild einfügen - Bildeigenschaften bearbeiten
 Um ein Bild einzufügen, muss es entweder zuerst auf einen Server hochgeladen werden, wobei der Bildermanager zum Einsatz kommt. Alternativ kann hier auch eine seitenfremde URL eingetragen werden. In den Bildermanager gelangen Sie...
Um ein Bild einzufügen, muss es entweder zuerst auf einen Server hochgeladen werden, wobei der Bildermanager zum Einsatz kommt. Alternativ kann hier auch eine seitenfremde URL eingetragen werden. In den Bildermanager gelangen Sie...
- über die sitewizard-Navigation am linken Bildschirmrand
- den "Bilddatei für aktuelle Seite hochladen"- Button rechts (siehe oben)
- über die Option am unteren Bildschirmrand
("Hier klicken, um eine Bilddatei in dem Ordner ... zu speichern").
Nachdem das Bild mit dem Bildermanager hochgeladen wurden, fügen Sie es per Drag-and-Drop in Ihr Dokument ein. Um die Bildeigenschaften, wie URL, Mouseovertext, Ausrichtung, Rahmenstärke und horizontalen sowie vertikalen Abstand zu bearbeiten, muss das Bild markiert sein. Anschließend betätigen Sie den „Bild einfügen – Bildeigenschaften bearbeiten“ Button und ein kleines Fenster öffnet sich, in dem oben genannte Einstellungen am Bildlayout vorgenommen werden können.
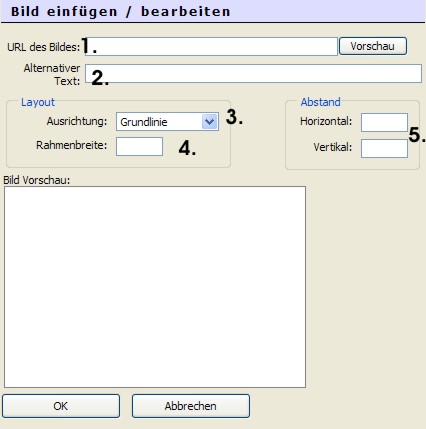
- URL (uniform resource locators = engl. für einheitlicher Ortsangeber für Ressourcen)
Wird im sitewizard als eindeutige Internetadresse, mit denen der Link verknüpft ist verwendet. In dieses Feld muss ein Linkziel eingeben werden. - Mouseover Text
Das ist der Text der Angezeigt wird, wenn man auf einer Homepage mit der Maus über einem Bild verweilt. Diese Option sollte in jedem Fall genutzt werden. - Ausrichtung
Mit dieser Layoutoption wird die Ausrichtung des Bilds auf der Seite festgelegt. Hier stehen mehrerer Möglichkeiten zur Verfügung.
Tipp:
Kombiniert mit der Bearbeitung des horizontalen bzw. vertikalen Abstands (siehe 5.) erreicht man optimale Layoutergebnisse. - Rahmenstärke
Standardmäßig wird ein Rahmen um das Bild dargestellt. Im Feld Rahmenstärke ist darum immer die Eins eingetragen. Dieser Wert entspricht der dicke des Bildrahmen und wird in Pixel angegeben. - Horizontaler/Vertikaler Abstand
Mit dieser Option beeinflussen Sie den horizontalen bzw. vertikalen Abstand des Bilds zum Beispiel zu Textblöcken auf der Seite.
Tipp:
Kombiniert mit der Bearbeitung der Ausrichtung (siehe 3.) erreicht man optimale Layoutergebnisse.
 Dabei ist wichtig, dass die Dateigröße des Bildes nicht 45 Kilobyte überschreitet. Zulässige Bildformate sind +.jpg, +.gif und +.png. Um ein neues Bild hoch zuladen, nutzt man diesen Button. Dadurch gelangt man auf eine neue Seite. Hier kann der Desktop mit dem Button „Durchsuchen“ nach geeigneten Bildern durchsucht werden. Wenn ein Bild ausgewählt wurde, muss dieses mit dem Button „Datei UPLOAD starten“ hochgeladen werden. Daraufhin gibt der sitewizard eine Speicherbestätigung aus. Jetzt kann der Bildermanager mit dem Button „Schließen“ beendet oder es können mit dem Button „Zurück“ weitere Bilder in den Bildermanager geladen werden.
Dabei ist wichtig, dass die Dateigröße des Bildes nicht 45 Kilobyte überschreitet. Zulässige Bildformate sind +.jpg, +.gif und +.png. Um ein neues Bild hoch zuladen, nutzt man diesen Button. Dadurch gelangt man auf eine neue Seite. Hier kann der Desktop mit dem Button „Durchsuchen“ nach geeigneten Bildern durchsucht werden. Wenn ein Bild ausgewählt wurde, muss dieses mit dem Button „Datei UPLOAD starten“ hochgeladen werden. Daraufhin gibt der sitewizard eine Speicherbestätigung aus. Jetzt kann der Bildermanager mit dem Button „Schließen“ beendet oder es können mit dem Button „Zurück“ weitere Bilder in den Bildermanager geladen werden. Mit diesem Button, kann man sich alle, bisher existierenden Bilder des jeweiligen Ordners anzeigen lassen.
Mit diesem Button, kann man sich alle, bisher existierenden Bilder des jeweiligen Ordners anzeigen lassen. Um ein Bild einzufügen, muss es entweder zuerst auf einen Server hochgeladen werden, wobei der Bildermanager zum Einsatz kommt. Alternativ kann hier auch eine seitenfremde URL eingetragen werden. In den Bildermanager gelangen Sie...
Um ein Bild einzufügen, muss es entweder zuerst auf einen Server hochgeladen werden, wobei der Bildermanager zum Einsatz kommt. Alternativ kann hier auch eine seitenfremde URL eingetragen werden. In den Bildermanager gelangen Sie...